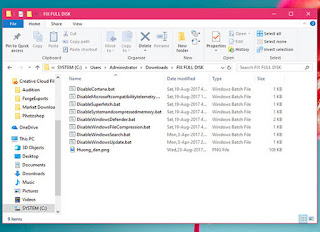Biết được hết tất cả các tổ hợp phím này, bạn sẽ không cần sử dụng chuột nữa. Windows 10 được thiết kế dành cho màn hình cảm ứng, nhưng Microsoft vẫn không quên những người dùng PC truyền thống. Hệ điều hành vẫn đi kèm với nhiều phím tắt được tích hợp sẵn - bao gồm các phím tắt mới cho Command Prompt - cho những người thích bàn phím vật lý.
Dưới đây là danh sách các phím tắt hữu ích cho việc sử dụng Windows 10 mà bạn có thể tham khảo
Các tổ hợp cơ bản nhất:
Ctrl + A: Chọn tất cả các mục trong một cửa sổ.
Ctrl + C hoặc Ctrl + Insert: Sao chép mục đã chọn hoặc đã đánh dấu (ví dụ: văn bản, hình ảnh vv).
Ctrl + V hoặc Shift + Insert: Dán các mục đã chọn hoặc đã đánh dấu.
Ctrl + X: Cắt mục đã chọn hoặc đã đánh dấu.
Ctrl + Z: Hoàn tác hành động trước.
Ctrl + Y: Làm lại hành động.
Ctrl + N: Khi File Explorer là cửa sổ hiện tại của bạn, mở một cửa sổ File Explorer với đường dẫn thư mục giống như cửa sổ hiện tại.
Phím Windows + F1: Mở cửa sổ trình duyệt để được trợ giúp trong Windows 10
Alt + F4: Đóng ứng dụng hiện tại hoặc cửa sổ.
Alt + Tab: Chuyển đổi giữa các ứng dụng hoặc cửa sổ đang mở.
Shift + Delete: Xóa mục đã chọn vĩnh viễn (bỏ qua Thùng rác).
Khởi động menu và thanh Taskbar
Bạn có thể sử dụng các phím tắt này để mở, đóng và kiểm soát menu Bắt đầu và thanh taskbar
Phím Windows hoặc Ctrl + Esc: Mở trình Start.
Phím Windows + X: Mở trình Bắt đầu hiển thị theo dòng
Phím Windows + T: Lăn qua các ứng dụng trên thanh taskbar
Phím Windows + [Số]: Mở ứng dụng được ghim vào vị trí [số] trên thanh taskbar. Ví dụ: nếu bạn đã gắn Internet Explorer vào vị trí đầu tiên trên thanh taskbar và bạn nhấp vào phím Windows + 1, Internet Explorer sẽ mở.
Phím Windows + Alt + [Số]: Mở trình đơn chuột phải cho ứng dụng được ghim vào vị trí [số] trên thanh taskbar.
Phím Windows + D: Hiện hoặc ẩn desktop (phím Windows +, sẽ hiển thị màn hình desktop một thời gian ngắn).
Desktop: Windows và máy tính để bàn ảo
Các phím tắt này kiểm soát cách các cửa sổ riêng lẻ hoạt động trên màn hình của bạn, bao gồm máy tính để bàn ảo.
Phím Windows + M: Thu tất cả các cửa sổ đang mở.
Phím Windows + Shift + M: Khôi phục cửa sổ được thu nhỏ.
Phím Windows + Home: Thu tất cả cửa sổ ngoại trừ cửa sổ được chọn hoặc hiện đang hoạt động.
Phím Windows + Mũi tên Lên: Phóng to cửa sổ được chọn.
Phím Windows + Shift + Mũi tên Lên: Phóng to cửa sổ đang hoạt động theo chiều dọc trong khi vẫn giữ chiều rộng.
Phím Windows + Mũi tên Xuống: Thu nhỏ cửa sổ đã chọn.
Phím Windows + Mũi tên trái hoặc Mũi tên phải: Di chuyển cửa sổ đã chọn sang trái hoặc phải một nửa màn hình.
Phím Windows + Shift + Mũi tên trái hoặc Mũi tên phải: Di chuyển cửa sổ đã chọn sang màn hình trái hoặc phải.
Phím Windows + Tab: Mở Chế độ xem công việc (màn hình ảo).
Phím Windows + Ctrl + D: Thêm máy tính để bàn ảo mới.
Phím Windows + Ctrl + Mũi tên phải: Di chuyển đến màn hình ảo kế tiếp (ở bên phải).
Phím Windows + Ctrl + Mũi tên trái: Di chuyển đến màn hình ảo trước (ở bên trái).
Phím Windows + Ctrl + F4: Đóng máy ảo ảo hiện tại.
Phím Windows
Các phím tắt này sử dụng phím biểu trưng Windows để thực hiện các tác vụ khác nhau, chẳng hạn như khởi chạy cả Windows và các ứng dụng của bên thứ ba.
Phím Windows + A: Mở Trung tâm Tác vụ.
Phím Windows + S: Mở Cortana (trợ lý ảo của Microsoft) trong chế độ văn bản, xuất hiện thanh công cụ tìm kiếm
Phím Windows + C: Mở Cortana trong chế độ nghe
Phím Windows + E: Mở File Explorer.
Phím Windows + F: Mở Trung tâm Phản hồi Windows 10.
Phím Windows + Ctrl + F: Tìm kiếm máy tính trên một mạng lưới
Phím Windows + G: Mở thanh Game.
Phím Windows + H: Mở thanh Chia sẻ.
Phím Windows + I: Mở trình đơn Cài đặt.
Phím Windows + K: Mở thanh bên Kết nối (để kết nối với thiết bị Bluetooth)
Phím Windows + L: Khóa máy tính của bạn.
Phím Windows + O: Khóa xoay màn hình
Phím Windows + P: Mở các cách hiển thị màn hình khi kết nối với màn hình khác
Phím Windows + R: Mở cửa sổ Run
Phím Windows + U: Mở Ease of Access center.
Phím Windows + Print Screen: Chụp ảnh màn hình của toàn bộ máy tính để bàn và lưu nó vào thư mục Ảnh chụp màn hình trong thư mục Pictures
Phím Windows + (+) hoặc (-): Phóng to và thu nhỏ bằng kính lúp.
Phím Windows + Esc: Thoát khỏi kính lúp.
Command Promt
Bạn có thể sử dụng các phím tắt này bên trong Windows 10 Command Prompt.
Ctrl + C hoặc Ctrl + Insert: Sao chép văn bản đã chọn vào bộ nhớ tạm.
Ctrl + V hoặc Shift + Insert: Dán văn bản sao chép bên trong Command Prompt.
Ctrl + A: Chọn tất cả văn bản trên dòng hiện hành.
Ctrl + Mũi tên Lên hoặc Xuống: Di chuyển màn hình lên hoặc xuống.
Ctrl + F: Tìm kiếm Dấu nhắc Lệnh qua Cửa sổ Tìm kiếm,.
Ctrl + M: Nhập chế độ đánh dấu (cho phép bạn chọn văn bản bằng chuột). Khi đã bật Chế độ đánh dấu, bạn có thể sử dụng các phím mũi tên để di chuyển con trỏ xung quanh.
Shift + Mũi tên lên hoặc Mũi tên xuống: Di chuyển con trỏ lên hoặc xuống một dòng và chọn văn bản.
Shift + Mũi tên Trái hoặc phải: Di chuyển con trỏ sang trái hoặc phải một ký tự và chọn văn bản.
Ctrl + Shift + Trái hoặc phải: Di chuyển con trỏ sang trái hoặc phải một từ và chọn văn bản.
Shift + Page Up hoặc Page Down: Di chuyển con trỏ lên hoặc xuống đúng một trang màn hình và chọn văn bản.
Shift + Home hoặc End: Di chuyển con trỏ đến đầu hoặc cuối của dòng hiện tại và chọn văn bản.
Ctrl + Shift + Home hoặc End: Di chuyển con trỏ đến đầu hoặc cuối màn hình tính từ điểm đặt con trỏ và chọn văn bản
 |
| Microsoft Windows 10 |
Các tổ hợp cơ bản nhất:
Ctrl + A: Chọn tất cả các mục trong một cửa sổ.
Ctrl + C hoặc Ctrl + Insert: Sao chép mục đã chọn hoặc đã đánh dấu (ví dụ: văn bản, hình ảnh vv).
Ctrl + V hoặc Shift + Insert: Dán các mục đã chọn hoặc đã đánh dấu.
Ctrl + X: Cắt mục đã chọn hoặc đã đánh dấu.
Ctrl + Z: Hoàn tác hành động trước.
Ctrl + Y: Làm lại hành động.
Ctrl + N: Khi File Explorer là cửa sổ hiện tại của bạn, mở một cửa sổ File Explorer với đường dẫn thư mục giống như cửa sổ hiện tại.
Phím Windows + F1: Mở cửa sổ trình duyệt để được trợ giúp trong Windows 10
Alt + F4: Đóng ứng dụng hiện tại hoặc cửa sổ.
Alt + Tab: Chuyển đổi giữa các ứng dụng hoặc cửa sổ đang mở.
Shift + Delete: Xóa mục đã chọn vĩnh viễn (bỏ qua Thùng rác).
Khởi động menu và thanh Taskbar
Bạn có thể sử dụng các phím tắt này để mở, đóng và kiểm soát menu Bắt đầu và thanh taskbar
Phím Windows hoặc Ctrl + Esc: Mở trình Start.
Phím Windows + X: Mở trình Bắt đầu hiển thị theo dòng
Phím Windows + T: Lăn qua các ứng dụng trên thanh taskbar
Phím Windows + [Số]: Mở ứng dụng được ghim vào vị trí [số] trên thanh taskbar. Ví dụ: nếu bạn đã gắn Internet Explorer vào vị trí đầu tiên trên thanh taskbar và bạn nhấp vào phím Windows + 1, Internet Explorer sẽ mở.
Phím Windows + Alt + [Số]: Mở trình đơn chuột phải cho ứng dụng được ghim vào vị trí [số] trên thanh taskbar.
Phím Windows + D: Hiện hoặc ẩn desktop (phím Windows +, sẽ hiển thị màn hình desktop một thời gian ngắn).
Desktop: Windows và máy tính để bàn ảo
Các phím tắt này kiểm soát cách các cửa sổ riêng lẻ hoạt động trên màn hình của bạn, bao gồm máy tính để bàn ảo.
Phím Windows + M: Thu tất cả các cửa sổ đang mở.
Phím Windows + Shift + M: Khôi phục cửa sổ được thu nhỏ.
Phím Windows + Home: Thu tất cả cửa sổ ngoại trừ cửa sổ được chọn hoặc hiện đang hoạt động.
Phím Windows + Mũi tên Lên: Phóng to cửa sổ được chọn.
Phím Windows + Shift + Mũi tên Lên: Phóng to cửa sổ đang hoạt động theo chiều dọc trong khi vẫn giữ chiều rộng.
Phím Windows + Mũi tên Xuống: Thu nhỏ cửa sổ đã chọn.
Phím Windows + Mũi tên trái hoặc Mũi tên phải: Di chuyển cửa sổ đã chọn sang trái hoặc phải một nửa màn hình.
Phím Windows + Shift + Mũi tên trái hoặc Mũi tên phải: Di chuyển cửa sổ đã chọn sang màn hình trái hoặc phải.
Phím Windows + Tab: Mở Chế độ xem công việc (màn hình ảo).
Phím Windows + Ctrl + D: Thêm máy tính để bàn ảo mới.
Phím Windows + Ctrl + Mũi tên phải: Di chuyển đến màn hình ảo kế tiếp (ở bên phải).
Phím Windows + Ctrl + Mũi tên trái: Di chuyển đến màn hình ảo trước (ở bên trái).
Phím Windows + Ctrl + F4: Đóng máy ảo ảo hiện tại.
Phím Windows
Các phím tắt này sử dụng phím biểu trưng Windows để thực hiện các tác vụ khác nhau, chẳng hạn như khởi chạy cả Windows và các ứng dụng của bên thứ ba.
Phím Windows + A: Mở Trung tâm Tác vụ.
Phím Windows + S: Mở Cortana (trợ lý ảo của Microsoft) trong chế độ văn bản, xuất hiện thanh công cụ tìm kiếm
Phím Windows + C: Mở Cortana trong chế độ nghe
Phím Windows + E: Mở File Explorer.
Phím Windows + F: Mở Trung tâm Phản hồi Windows 10.
Phím Windows + Ctrl + F: Tìm kiếm máy tính trên một mạng lưới
Phím Windows + G: Mở thanh Game.
Phím Windows + H: Mở thanh Chia sẻ.
Phím Windows + I: Mở trình đơn Cài đặt.
Phím Windows + K: Mở thanh bên Kết nối (để kết nối với thiết bị Bluetooth)
Phím Windows + L: Khóa máy tính của bạn.
Phím Windows + O: Khóa xoay màn hình
Phím Windows + P: Mở các cách hiển thị màn hình khi kết nối với màn hình khác
Phím Windows + R: Mở cửa sổ Run
Phím Windows + U: Mở Ease of Access center.
Phím Windows + Print Screen: Chụp ảnh màn hình của toàn bộ máy tính để bàn và lưu nó vào thư mục Ảnh chụp màn hình trong thư mục Pictures
Phím Windows + (+) hoặc (-): Phóng to và thu nhỏ bằng kính lúp.
Phím Windows + Esc: Thoát khỏi kính lúp.
Command Promt
Bạn có thể sử dụng các phím tắt này bên trong Windows 10 Command Prompt.
Ctrl + C hoặc Ctrl + Insert: Sao chép văn bản đã chọn vào bộ nhớ tạm.
Ctrl + V hoặc Shift + Insert: Dán văn bản sao chép bên trong Command Prompt.
Ctrl + A: Chọn tất cả văn bản trên dòng hiện hành.
Ctrl + Mũi tên Lên hoặc Xuống: Di chuyển màn hình lên hoặc xuống.
Ctrl + F: Tìm kiếm Dấu nhắc Lệnh qua Cửa sổ Tìm kiếm,.
Ctrl + M: Nhập chế độ đánh dấu (cho phép bạn chọn văn bản bằng chuột). Khi đã bật Chế độ đánh dấu, bạn có thể sử dụng các phím mũi tên để di chuyển con trỏ xung quanh.
Shift + Mũi tên lên hoặc Mũi tên xuống: Di chuyển con trỏ lên hoặc xuống một dòng và chọn văn bản.
Shift + Mũi tên Trái hoặc phải: Di chuyển con trỏ sang trái hoặc phải một ký tự và chọn văn bản.
Ctrl + Shift + Trái hoặc phải: Di chuyển con trỏ sang trái hoặc phải một từ và chọn văn bản.
Shift + Page Up hoặc Page Down: Di chuyển con trỏ lên hoặc xuống đúng một trang màn hình và chọn văn bản.
Shift + Home hoặc End: Di chuyển con trỏ đến đầu hoặc cuối của dòng hiện tại và chọn văn bản.
Ctrl + Shift + Home hoặc End: Di chuyển con trỏ đến đầu hoặc cuối màn hình tính từ điểm đặt con trỏ và chọn văn bản